Apps opening on startup can be a great drawback, especially, when handling an important task on your computer. The worst scenario is that they will pop up whether you need them or not. They, in turn, chew up memory and even hamper your computer’s performance. Notorious ones are iTunes, Adobe Acrobat, and music streaming apps like Spotify and Tidal. But worry no more as you can bring a stop to this. That then drives us to the quest on how to stop Tidal from opening on startup. Let’s dive down to the three probable ways in deeper detail.
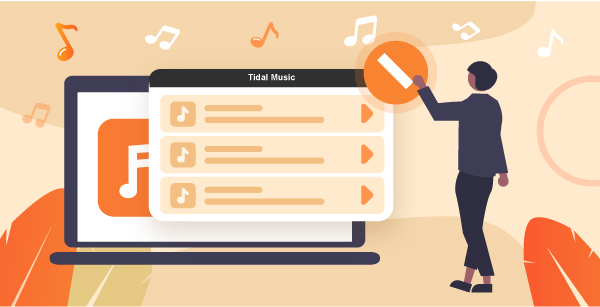
Part 1. How to Stop Tidal from Opening on Startup: Official Tutorial
You can fight this menace from the Tidal app by modifying the auto-start parameters in the app. Here are the steps.
Step 1. First, launch the Tidal app on your device.
Step 2. Then go to the “Settings” section and click on the “Account” option.
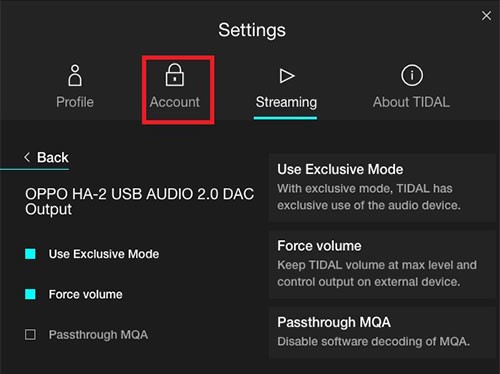
Step 3. Scroll down the Accounts section to set the “No” parameter to the option of “Open Tidal automatically after you log into the computer”. This will deter the automatic startup of Tidal whenever you launch into your computer.
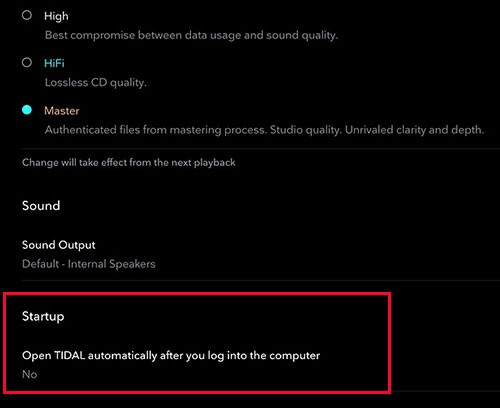
Part 2. How to Stop Tidal from Opening on Startup on Windows 10
Windows has offered a way to view and disable any startup apps. Just go through the “Settings” screen on Windows to disable the app. Here are the steps on how to stop Tidal from opening on startup Windows 10.
Step 1. Open the “Settings” icon on your Windows System and hit the “Apps” > “Startup” options. You’ll be able to view a list of apps that start up automatically.
Step 2. Next, select the “Startup” item and switch off the “Tidal app” to the “OFF” option by toggling the switch. The Tidal app will no longer appear in the startup when you launch your PC.
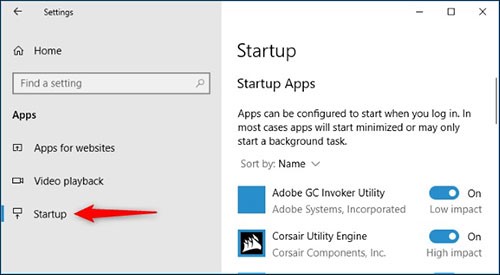
Part 3. How to Stop Tidal from Opening on Startup on Mac
Follow these steps to disable Tidal auto startup from your Mac’s settings.
Step 1. Launch your Mac system and open the “Systems and Preferences” option. Next, select the “Users and Groups” option from the expanded items.
Step 2. Choose your “Current user” option from the left pane of the screen then click on the “Login items” option.
Step 3. Several apps will be displayed. Choose “Tidal app” and press the negative “-” icon located below it. The Tidal app will be removed from the startup list on your Mac effortlessly.
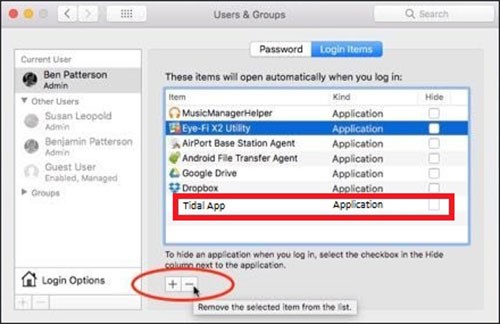
Bonus: Play Tidal Music Offline without Using the Tidal App
A reliable way to stop Tidal from automatically opening is by playing Tidal music offline. Here, you don’t need the Tidal app but just download and convert the Tidal playlist to common output formats. The best tool, AudKeep Tidal Music Converter, has a quick solution for greater control over the playback of Tidal music on your device. The app helps you to download and convert Tidal playlists and albums from the built-in Tidal Web Player then save them as local Lossless, MP3, FLAC, AAC, and other easily playable formats.
The AudKeep app also lets you download HiFi and a high-quality Tidal playlist that you can transfer for offline listening without further limits. The ID3 tags and metadata information like genres, artists, albums, among others are also preserved for lossless HiFi quality. Additionally, you can customize other output audio parameters like sample rate, audio codec, bit rate, etc at a high speed of X5 rate.

Key Features of AudKeep Tidal Music Converter
- Easily adjust output parameters like sample rate, channel, etc.
- A high rate of 5X Tidal music conversion speed
- Download Tidal high-quality and HiFi music
- Convert Tidal playlist in common formats without affecting audio quality
How to Use AudKeep Tidal Music Converter to Download Tidal Songs and Playlists on the Computer
To stream Tidal music offline without the Tidal app, first, head to the official site and download AudKeep Tidal Music Converter on your computer. Then launch it and hit the “Log In” button to log in with your Tidal account details. Likewise, you can register AudKeep to unlock its deeper potential. To do so, click on the “Menu” tab and select the “Register” option to access the registration window. Then activate the app by logging in with your registration name and code.
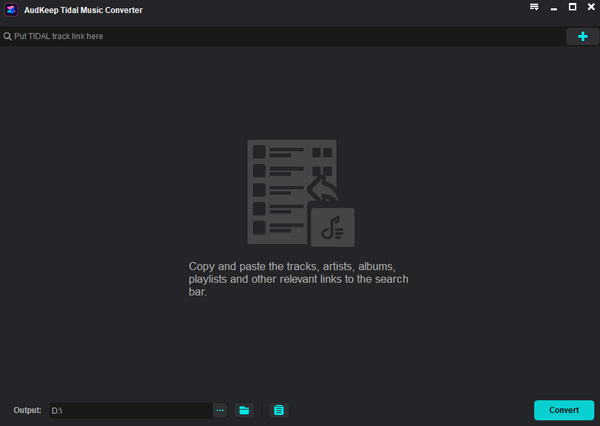
Step 1 Customize output settings for Tidal

AudKeep lets you customize output settings like bit rate, audio codec, sample rate, channel, etc. To change settings, click on the “Menu” icon and choose the “Preferences” option. Then go to the “Advanced” tab and start to adjust the output format and the parameters to your desired options. Next, hit the “OK” button to make effective the changes.
Step 2 Add Tidal playlist for conversion
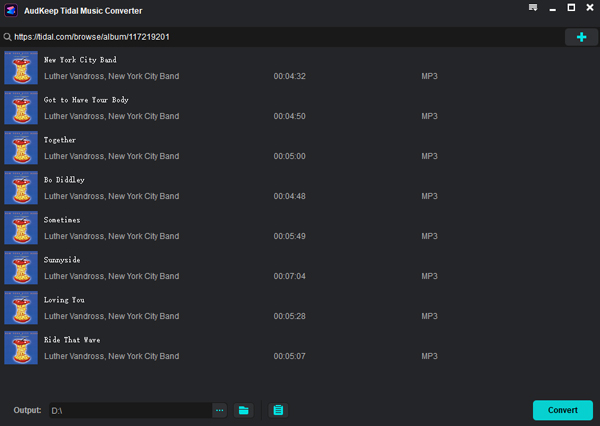
Select which Tidal playlist you want to download and convert. Open it and check for the blue “+” icon located beside the playlist. Click on it to add the selected playlist to the Converter for the conversion process.
Step 3 Download and convert Tidal music on computer

Check that your settings are good for you and then confirm by clicking the “Convert” button. The files will be converted at X5 speed. You can even add more tracks to the playlist to convert Tidal music on your computer during the conversion process. Then find your converted Tidal playlist in the “Converted” folder in your computer’s local disk.
Play the Download Tidal Songs with Other Music Players without the Tidal App
You finally made it possible to solve Tidal autostart by playing your music with other MP3 music players.
Step 1. First, connect your MP3 music player to your computer via a USB cable.
Step 2. Then wait for the computer to recognize it and then open the “Storage Media” folder of the MP3 player.
Step 3. Next, open the “Converted” Tidal folder on your computer’s local storage disk then copy and paste the folder to the MP3 music player.
Step 4. Safely remove the MP3 player and continue to enjoy Tidal music without needing to use the Tidal app.
Part 5. Conclusion
You must be heads-up now that you’ve discovered how to stop Tidal from opening on startup from the above solutions. More so, you can even stream Tidal music without the Tidal app with the help of the AudKeep Tidal Music Converter. Try it and check how efficiently it solves your Tidal music compatibility issues.
