Tidal is known for its high-fidelity audio effects, which are synonymous with CD-quality sound. Well, can you download music from Tidal to a CD for storage and playback? This is more than a good way to back up your favorite Tidal playlists. You can also use this practical way to play Tidal music via any CD player and device.
In the following sections, you will learn about three methods of how to burn a CD from Tidal. Just check and pick one of them to burn Tidal playlists to CD.
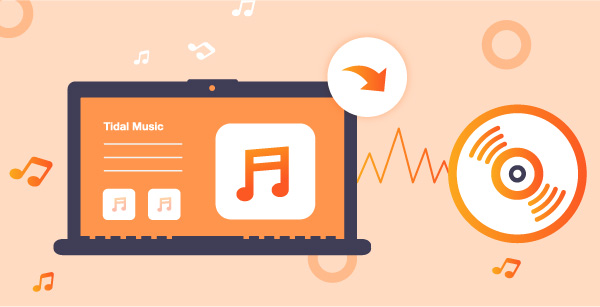
Part 1. Burn Tidal Songs to CD – Essential Tool
We all know that there is no built-in function of burning playlists to CD in the Tidal application. Therefore, it is very important to seek help from useful third-party tools. Here, the AudKeep Tidal Music Converter is your best helper. It is a master at converting and downloading Tidal playlists. With it, you can convert Tidal HIFI music to FLAC, WAV, MP3, M4A, etc., and save 100% HIFI quality. All metadata is maintained such as the title, the artist, the album art, track number, etc. for you to quickly locate and edit.
During converting Tidal songs, AudKeep also downloads music from Tidal onto the local computer. Then you can use a free CD burner to burn Tidal music to a CD with ease. By the way, as a very cutting-edge product, this smart tool can do a batch conversion of Tidal songs at a 5X rate.

AudKeep Tidal Music Converter
- Download music from Tidal HIFI tracks and playlists
- Convert Tidal playlists to MP3, WAV, FLAC, etc. for CD burning
- Encapsulate songs’ metadata such as title, artist, album, etc.
- Offer 5X faster speed and output customization for CD
Part 2. Burn Tidal Songs to CD – Download Music from Tidal
This part shows you the 4 preparation steps to download music from Tidal for burning to CDs.
Step 1 Reset Tidal output settings to keep CD quality

Open AudKeep Tidal Music Converter. Activate the full version by typing in your license code. Now go to the menu > “Preferences” > “Advance”. In there, you can reset the output settings by changing the bitrate, sample rate, etc. Then save the changes.
Step 2 Import Tidal playlists to AudKeep
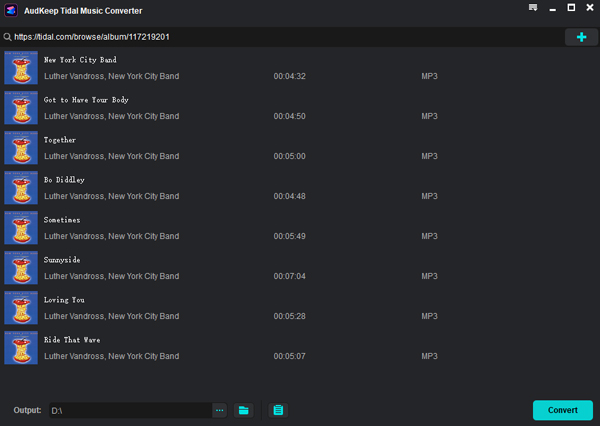
Please search for the playlists in the built-in Tidal player. When you enter a playlist or album, the “Add Music” button will turn blue. Click it to jump to the conversion window. Reselect the songs you need and click “Convert” to start conversion.
Step 3 Download Tidal songs for CD burning

The conversion process will run at a 5X faster speed. You can keep adding tracks for converting during this process. After all of the tasks are converted, you can locate the local music files from the “Converted” > “lookup” icon.
Part 3. How to Burn Tidal to CD in 3 Ways
Now you have converted all favorite Tidal playlists to unprotected music files and save them in the local folder. It is time to pick a CD burner to burn those songs to CDs. Here are the 3 most-used CD burners and the procedure of burning Tidal songs to CDs is below.
1. Burn Tidal Tracks to CD with iTunes
- Burn Tide to CD via iTunes
- Open iTunes on your computer.
- Unfold the “File” tab from the menu in the upper left corner. Then select “New”> “Playlist” to create a new playlist.
- Insert a blank CD disk in the computer’s CD-ROM.
- Locate the newly created Tidal playlist, and select “Burn Playlist to Disc”> “Audio CD” > “burning” in iTunes.
2. Burn Tidal to CD with Windows Media Player
- Launch the Windows Media Player on the computer.
- Insert a blank CD disk into the computer’s CD drive.
- Click the “Burn” button from the three main functions on the upper right corner in Windows Media Player.
- Drag and drop the local Tidal music files to the Windows Media Player. Then, burn them to CDs by hitting menu > “Audio CD”.
3. Burn Tidal Playlists to CD with VLC Player
- Activate the VLC media player on the computer. Create a new playlist and import Tidal songs into it.
- Insert a blank CD into the computer.
- Click the “Media”> “Convert/Save”. And select the “Disc” > “Audio CD and Browse” to reselect the CD drive.
- Visit the “Settings” page, select “Tools”> “Form”> “Audio Codec” to reset audio output settings.
- Finally, go to the “Conversion” page and click “Start” to start burning.
Part 4. Conclusion
That’s all about how to burn Tidal playlists to CD. Choose one of the CD burners to get Tidal music burning. Don’t forget to use AudKeep Tidal Music Downloader to download music from Tidal and save as common unprotected music files in advance.
