Tidal music has an extensive music collection and provides a complete listening experience. A subscription to Tidal allows users to access over 70 million songs in high quality. The Tidal subscription further allows the users to download their favorite albums and playlists to the iPhone. However, even with the app downloading and storing the songs within the iPhone for offline listening, it still requires Internet access as Tidal stores the songs in the application’s cache.
Although the application requires consistent Internet use, there is a possible way to download Tidal music to iPhone, listen to and access the albums and playlists offline. Today, we present you with the process of downloading all your favorite songs, albums, and playlists from Tidal for offline listening on any device without the use of the Internet. Let’s take a gander at it.
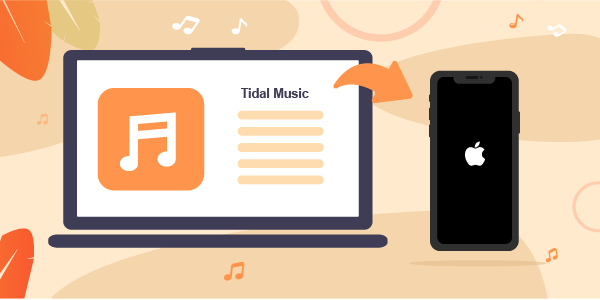
Part 1. Can You Download Tidal Music to iPhone?
You can play Tidal music on iPhone by downloading the Tidal application from the App Store. After installing Tidal on your iPhone, sign in with your Tidal account, and you can listen to your favorite songs online.
Now, if you purchase a subscription on Tidal, you can download songs, albums, and playlists from it to listen to them offline whenever needed without having to search for the same.
But questions pop up: what if you miss the important step to turn on the Offline Mode on Tidal? Your previous downloading of Tidal seems like a futile attempt. And what if your Tidal subscription just expired right at the moment you try to play music offline?
Part 2. How to Download Music from Tidal to iPhone – Required Tool
For those who have the same doubt, AudKeep Tidal Music Converter is the tool you require to download Tidal music to iPhone and listen offline. Tidal music allows playing songs only from within the app without the provision to listen to them offline or copy them and listen on a different device. With this tool, you can stream Tidal music on not only iPhone but other devices.
It is possible to convert Tidal music without any quality loss and convert Tidal music into FLAC, MP3, AAC, W4A, Lossless, and more using the assistance offered by the AudKeep Tidal Music Converter. Upon completing the conversion process, you can copy them to your iPhone and listen offline anytime. The best part is that you can keep the songs stored on the iPhone or a computer to listen offline or transfer them to a different device and continue enjoying them without the Internet.
AudKeep Tidal Music Converter converts the songs from Tidal into a Lossless format without losing the original quality and retains the ID3 tags. Therefore, you can organize the converted music according to albums, artists, and year. Additionally, users can customize the conversion parameters and quickly convert songs at 5x speeds.

Key Features of AudKeep Tidal Music Converter
- Save music from Tidal music without losing quality for iPhone
- Download Tidal to MP3, FLAC, AAC, etc. for iPhone
- Preserve Tidal music with ID3 tags for easy organization
- Customize the conversion parameters and convert Tidal at 5x speeds
Part 3. How to Download Tidal Music to iPhone
Even though Tidal on iPhone gives you access to the music, you need the Internet to listen to songs, curated playlists, and albums. A better way is to download Tidal music to your computer in your preferred audio format and then transfer it to your iPhone for offline listening. AudKeep Tidal Music Converter is a program that downloads and converts all your favorite songs, albums, and playlists from Tidal into the format that you prefer.
Before proceeding with the steps discussed below for AudKeep Tidal Music Converter, ensure to download the software from the official site. The trial copy of the converter converts only the first one minute of every song you have added to the program. You can overcome this by registering the product.
Step 1 Customize the parameters of Tidal for iPhone

Launch AudKeep Tidal Music Converter and click the Menu button. From the list, select “Preferences“. Selecting the option will open a new pop-up screen from which you should choose the “Advanced” tab. In this tab, you can adjust the audio codec and formats such as MP3, FLAC, AAC, Lossless, WAV, M4A, etc.
Likewise, you can change the sample rate, audio codec, and bitrate parameters. AudKeep Tidal Music Converter further gives you the option to archive the converted music either by artist or album. Close the parameter setting window by pressing the “OK” button.
Step 2 Add Tidal music to AudKeep Tidal Music Converter
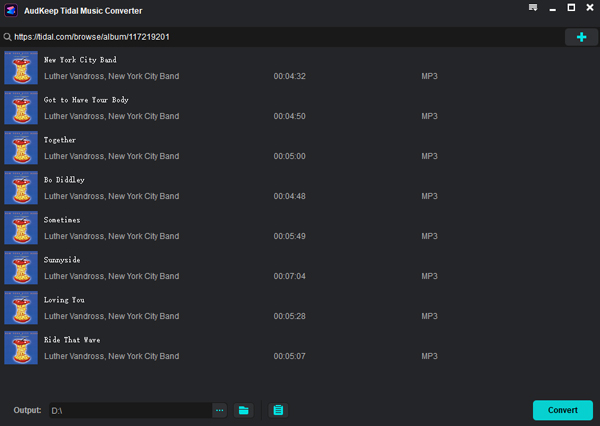
The AudKeep Tidal Music Converter comes with a built-in Tidal Web Player, making it easy to search for music without installing Tidal. Then, from the home screen, use the search bar to search for the songs you like to download and convert from Tidal. Once you identify the Tidal songs, albums, and playlists, highlight the same to notice a “+” sign appear. By pressing the “+” symbol, you will be adding that particular song, album, or playlist to AudKeep Tidal Music Converter.
Step 3 Start the conversion of Tidal music for iPhone

After adding the music, press the “Convert” button to allow AudKeep to download the songs from Tidal and convert them into the settings as set in Step 1. You can choose to convert music at 5x speeds to reduce time. The converter will save all the converted Tidal songs in the preferred folder selected during the parameter setting stage without losing the original quality and ID3 tags. When the program is converting, you can head back to the Tidal Web Player, use the search bar to look for more songs from Tidal, and add them to the converter.
Part 4. How to Move and Play Tidal Music on iPhone
To get Tidal music on iPhone, you need iTunes on your computer. So, whether you are using a Windows PC or Mac, ensure that you have iTunes installed. Then, follow the steps below.
Step 1. Launch iTunes on your computer.
Step 2. Sign in to your iTunes account, which is the same as your iPhone.
Step 3. Then, click the “File” tab and choose “Add File to Library” or “Add Folder to Library” on iTunes.
Step 4. Browse to the folder containing the converted Tidal songs by AudKeep Tidal Music Converter.
Step 5. Press the “Open” button to transfer music from Tidal to iTunes Library.
Step 6. Close the iTunes application on the computer. Now, synchronize the iTunes Library by opening the iTunes app on your iPhone. The added Tidal songs will appear on iPhone, which you can listen to them without the Internet.
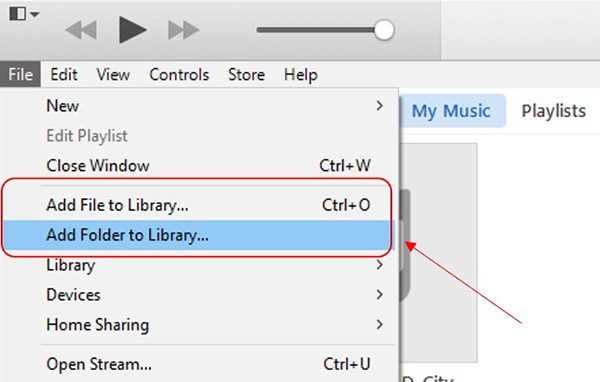
Extra Tip: How to Download Tidal Music to iPhone with the Official Way
The official way to download Tidal to iPhone is by heading to the App Store on iPhone and searching for the Tidal application. Then, follow the steps below:
Step 1. First, open the Tidal app on your iPhone, and log into your Tidal Premium account.
Step 2. Tap the “My Collection” option, and add albums, songs, or playlists from Tidal.
Step 3. Next, click the three dots beside a song or playlist and tap “Download”.
The Tidal application will download songs and store them in the app’s cache. Then, you can listen to them by opening the app again and browsing the downloaded collection.
In Conclusion
You can download music from Tidal to iPhone using the official way. However, you need the Internet to listen to the songs even if you have downloaded them because Tidal stores them in the app’s cache. And you need a subscription to download songs from Tidal.
However, with the help of AudKeep Tidal Music Converter, you can change the output format and download Tidal music offline. After transferring Tidal music to iPhone, you can listen to Tidal music on iPhone anywhere and anytime without the Internet. Alternatively, you can transfer the music to a different device and listen.
