If you have purchased a Sony Smart TV for your house, you’d have wanted to play fascinating music in it. You’ve got many streaming platforms like Spotify and Tidal to listen to charming songs on your Sony Smart TV.
If you’re to select Tidal for playing music on your Sony Smart TV, then it will be a prolific experience for you as Sony Smart TV can help you listen to stunning songs at your will.
But, the question that pops up is how you would be able to play Tidal on Sony Smart TV? And you may think that how to get Tidal app on my Sony Smart TV.
Don’t worry. We’ve got it covered for you as we’ll explore the two best methods to serve your purpose.
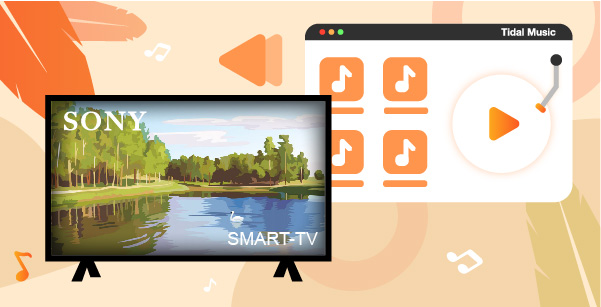
Part 1. How to Link Tidal on Sony Smart TV – Official Way
Using the Tidal app, you can play your favorite songs. For this, you’ll only need to follow a few steps to put things in order.
Furthermore, many users nowadays opt to prefer the Tidal app for exploring the fascinating music playlists on their Sony Smart TV. The music sound you’ll get with the Tidal app on your Sony Smart TV is out of the ordinary.
Here’s the step-by-step procedure to link Tidal to Sony TV.
Step 1. To proceed, you’ll need to turn on your Sony TV by plugging the wire to switch. Later, you’ll need to navigate to Google Play Store.
Step 2. After reaching Google Play Store, you’ll need to search for the Tidal app from there and install it straight away. Later, you’ll need to launch the application without a second invitation.
Step 3. Now, you can visit link.tidal.com on a PC or mobile device.
Step 4. If you’ve got a Tidal account, you need to enter the credentials there. However, if you’ve yet to create a Tidal account, you can sign up with a Tidal account and proceed further.
Step 5. You need to input the code you see on the Sony Smart TV screen to connect it with the Tidal account.
Step 6. After putting everything in order, you’re now ready to play Tidal on Sony TV.
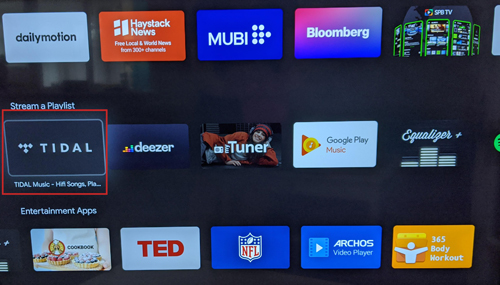
Part 2. How to Link and Play Tidal on Sony Smart TV Offline
Besides letting you access Tidal music on Smart TV, you can find a method that can allow you to play Tidal music on your Sony Smart TV without any Tidal app. Yes, you can enjoy great Tidal songs on your Sony Smart TV by taking the services of AudKeep Tidal Music Converter.
It is a fantastic third-party tool that allows you to convert Tidal music to MP3, AAC, FLAC, and other Sony TV-supported format. Then you can also transfer your Tidal music to Sony Smart TV for offline playback or any other streaming platform.
The best thing about AudKeep Tidal Music Converter is that it always makes sure the songs you’re downloading don’t lose any sound quality. It saves your Tidal music files in lossless high quality or HiFi quality with 5X faster speed.

AudKeep Tidal Music Converter for Sony Smart TV
- Download Tidal songs for offline listeing on Sony Smart TV
- Convert Tidal music to multiple Sony Smart TV supported formats
- Comes with an effortless users interface for every beginner
- Available at affordable 5X rates along with saving all ID3 tags
How to Download and Play Tidal on Smart TV
Step 1 Download AudKeep Tidal Music Converter
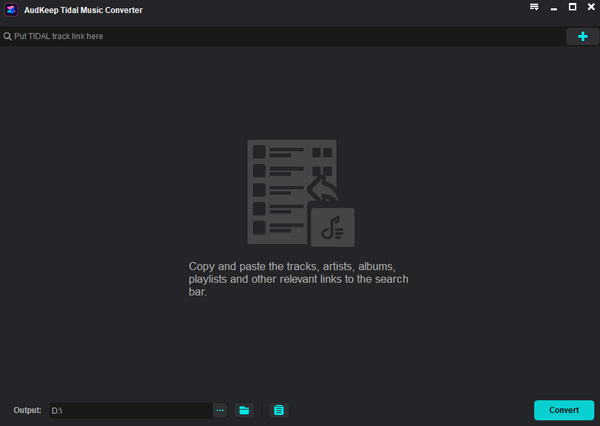
After downloading the converter from its official site, all you need to do is install the application on your computer. Later, you’ll need to launch the application in the first place.
Step 2 Select output format and parameters for Sony Smart TV

Now, you’ll need to visit the “Preference” section of the app and navigate the “Advanced” setting option afterward.
From now on, you can select the output format you’d like to download Tidal songs into. Luckily, you’ve got the chance to download Tidal music to MP3, FLAC, M4A, etc.
Step 3 Chose Tidal music files for Sony Smart TV
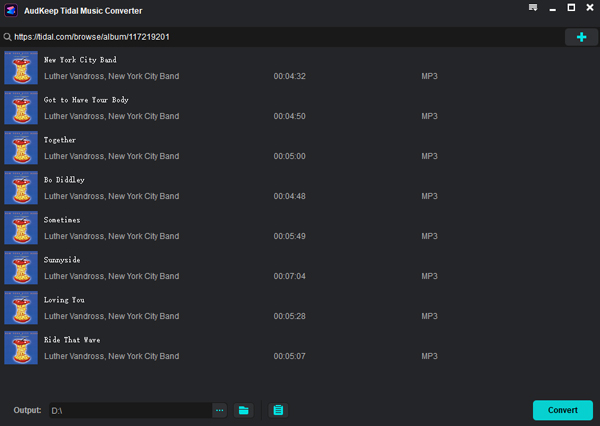
Hit the “OK” icon after selecting the preferred output format. Later, you’ll need to take the help of a built-in web player and select the Tidal songs you’d wish to download from here.
To put the things in order, you’ll only need to tap “Add Button” and let the AudKeep Tidal Music Converter do the rest.
Step 4 Download Tidal songs for Sony Smart TV

After having all the things done, you need to select the “Convert” icon to start downloading the music field on your computer. Once the converter downloads the Tidal songs, you’ll be able to access them as “local files” of your computer.
Now, you can enjoy the beautiful offline, and you can also share them with any streaming platform you want.
How to Link Tidal to Sony Smart TV
After downloading the Tidal playlists or songs on your PC, you’ll need to play them on Sony TV. Before doing that, you need to download music to USB from Tidal. Here’s a simple guide to help you out in this matter.
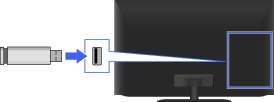
Step 1. Turn on your computer, connect a USB drive to it, and try copying the songs you’d wish to listen to on Sony Smart TV.
Step 2. After having all the Tidal songs copied, you’ll need to turn on the Sony Smart TV and connect USB with it.
Step 3. You can now browse all the Tidal music files you’ve downloaded after launching the music player.
Step 4. After doing it, you’ll be able to listen to Tidal on Smart TV.
Part 3. Conclusion
If you’re to play Tidal on Sony Smart TV, you can take the help from this guide as we’ve mentioned the two excellent ways to get your job done. If you find it hard to access the Tidal using the official method, you can take the easy route in the shape of an AudKeep Tidal Music Converter.
Using this tool, you can make your job a lot easier than you think. First, AudKeep Tidal Music Converter doesn’t compromise with the sound quality. Second, it allows you to download songs in any format and then play them on Sony Smart TV via USB.
