The Apple HomePod is one of the best-sounding smart speakers you can bank on. One strong aspect is that it uses spatial awareness to detect the room surroundings and will automatically adjust and balance the audio. Actually, two Homepods can work together, producing a richer sound. But it is a challenge to listen to other music streaming services on HomePod. Currently, HomePod only integrates with Apple Music and is not available for other music streaming services like Tidal. But all the same, you can get Tidal on HomePod after converting Tidal music to common output formats.
Nonetheless, HomePod works with iTunes Match and AirPlay. You can easily stream your purchased music from the iTunes Store. So, you’ll be good to go when you stream Tidal music to iTunes library then sync them to the iCloud Music Library with iTunes Match. Get HomePod Tidal via these two ways and play Apple HomePod and Tidal simultaneously.
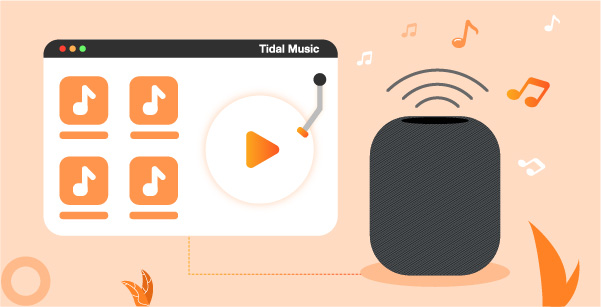
Part 1. How to Download Tidal Music on HomePod
To get Tidal music on HomePod, one of the greatest ways is to convert your Tidal music to remove the limitation of devices and formats. AudKeep Tidal Music Converter works conveniently to download and convert your playlist to formats such as FLAC, AAC, WAV, MP3, and other common formats that are supported by HomePod. This smart converter will offer you lossless and Hi-Res sound quality output while maintaining the metadata information and ID3 tags.
AudKeep lets you get what you want. Simply customize output parameters to your preferences. These include bit rate, sample rate, audio codec, and channel. More so, easily organize your music library by artist and album for quick reference and retrieval. So that makes it easier when streaming Tidal music to HomePod.

AudKeep Tidal Music Converter for HomePod
- It supports offline playback on many devices and players
- Keeps lossless quality by retaining metadata and ID3 tags
- 5X conversion speed for a fast turnaround
- Convert Tidal to FLAC, MP3, WAV, and lossless formats
How to Use AudKeep Tidal Music Converter to Download Tidal Tracks on the Computer
The best tool, AudKeep Tidal Music Converter is at your service to download Tidal music on your computer for playback. It supports both Mac and Windows OS devices. You can opt for the free version and still get Tidal Premium services. However, getting the full version will open various advanced features to stream your music without limits. First, download AudKeep from the official website and then directly set up the app on your computer. Now, tap on the “Log In” button to log into your Tidal account.
Step 1 Set output format and parameters for HomePod

You choose the preferences to set for your Tidal music. Go to the “Menu” tab and click the “Preferences” option. Then hit the “Advanced” icon and you’ll notice a “Settings” window pop up. Next, choose the output format of choice and then set the parameters such as bit rate, audio codec, and sample rate, among others. Then click on the “OK” button for the changes to be affected.
Step 2 Add Tidal music to AudKeep for HomePod
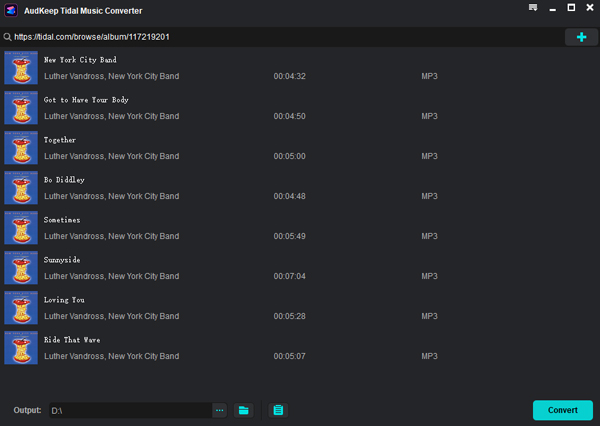
Choose which Tidal playlist you want to convert and click on the bright blue “+” on the right side to add them to the app. You can simply uncheck any track you don’t want from the list to remove it.
Step 3 Download Tidal music for HomePod

Once all parameters are set, hit on the “Convert” button and let the program download and convert your files as desired. Finally, locate the converted Tidal playlist in the “Converted” folder.
Part 2. How to Play Tidal on HomePod via iTunes Match
With the converted Tidal playlist, you can now get Homepod Tidal support by importing the files to the iTunes library. Then, use iTunes Match to sync files to your iCloud Music Library as shown below.
Step 1. The first step is to ensure you have subscribed to iTunes Match to be able to see the “Sync Library” tab on the iTunes app.
Step 2. Then open the iTunes app on your computer.
Step 3. Next, head to the “Menu” bar, choose the “Files” option, and click the “Add File to Library” tab. Locate the converted Tidal playlist on your computer then add then to the iTunes library.
Step 4. Then go to the “Edit” option > “Preferences” tab on the “Menu” bar.
Step 5. Head to the “General” section and turn on the “Sync Library” option then click on the “OK” button to apply the changes made.
Step 6. Finally, get Tidal on HomePod for listening from your iTunes library.
Part 3. How to Play Tidal on HomePod via AirPlay
You can also get Homepod Tidal HiFi via AirPlay. This is a feature of iOS devices that facilitates sharing and streaming of audios, videos, and other types of data to various devices. Simply activate the AirPlay feature to enable you to stream music from any streaming service playing on your iDevice to your HomePod.
Step 1. First, set up the HomePod speaker.
Step 2. Then launch the Tidal app on your iOS device and choose HomePod speaker as the AirPlay target.
Step 3. Start to play Tidal music on your iDevice and the audios will also be streamed to HomePod. You can now enjoy Tidal HomePod easily.
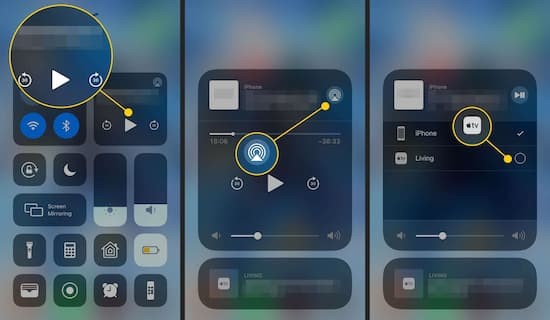
Part 4. Conclusion
Many users have been curious and asked does Tidal music work with an Apple HomePod? This article just cleared the air and proved it as positive. Furthermore, you don’t have to be on Tidal Premium. You can get all Premium services by engaging AudKeep Tidal Music Converter. It will unleash all potential and enable you to play Tidal music with HomePod speaker as well as other devices and players.
