Tidal is a worldwide music entertaining platform that connects artists and fans through a unique music experience. This amazing entertaining platform is available in 61 countries with over 80 million songs and high-quality videos of more than 350,000 selections. It provides passionate music lovers with top sound quality, high-resolution videos, and expertly crafted editorial content. Its high-quality sound is just what you desire and as the artist intended.
Tidal has lots of outstanding features that allow you to hear every note of studio magic that is frequently lost outside the recording booth, stream music like you’ve never heard it before with its lossless audio experience and high-fidelity sound quality, easy to use, and provides the optimum balance of data use and sound quality. There are no exceptions to tidal, nothing but pure sound.
As mentioned earlier, many streaming services today are also beneficial, especially when you are at home or on the move. But what if you are driving or doing some home chores and want to experience the same ambiance? Then Bluetooth comes to help. It will let you easily connect to your device to enjoy Tidal songs. Read through this article to learn more about how to play Tidal on Bluetooth in different ways.
Part 1. How to Play Tidal on Bluetooth Speakers with High Quality
Tidal over Bluetooth is a popular music streaming method among music lovers. Tidal Bluetooth quality is amazing, and the service is synched with a super amazing feature that has more than a million songs option to select from. It is compatible with devices that are Bluetooth enabled, such as Tidal HiFi Bluetooth headphones, Tidal Bluetooth speakers, and even on your car.
After you have downloaded the Tidal app on your phone, signed up, and activated your Tidal account using either your Facebook or email, here are a few steps to guide you through how to stream Tidal via Bluetooth speakers.
Step 1: Turn on your speaker and smartphone’s Bluetooth.
Step 2: Go to your smartphone settings and select Bluetooth.
Step 3: Search for the Bluetooth speaker and pair it with your smartphone.
Step 4: Go back to the Tidal app, open the music and click on the Play button to enjoy your favorite song on the Bluetooth speaker.
Part 2. How to Stream Tidal HiFi via Bluetooth Headphones
Subscribing into Tidal HiFi is the greatest way to stream Tidal via Bluetooth in the highest quality attainable. Tidal has two membership plans, HiFi and HiFi Plus, allowing you to explore high-quality music such as HiFi, MQA, Sony 360 Reality Audio, and Dolby Atmos.
The basic HiFi membership plan is the Tidal HiFi, allowing you to listen to music in lossless high-fidelity sound. With these simple short steps, you can connect Tidal to your Bluetooth headphones for playback.
Step 1: Go to your Android and iPhone options and turn on Bluetooth.
Step 2: Activate your headphones and select them from the accessible list of the device in your Bluetooth options.
Step 3: Open Tidal on your phone and start enjoying Tidal music on your Bluetooth headphones.
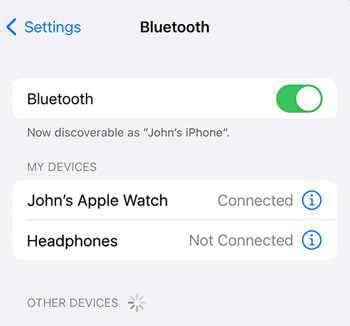
Part 3. How to Play Tidal over Bluetooth in a Car
Many prefer to listen to music when driving because it is pleasurable and entertaining. With the sound of your favorite song running up and down in your earrings, you will enjoy your trip and makes it less boring. If you are that type and a Tidal music subscriber, this is for you to play Tidal in cars.
If your car audio system has Bluetooth features, you can connect your smartphone and the car to stream Tidal via Bluetooth. Connect your smartphone to the car’s stereo to have flexible communication. After that, open the Tidal app, and select the music of your choice. The music will be played through your car’s audio system.
(But if your car doesn’t have a built-in Bluetooth, you can purchase a vehicle-specific Bluetooth adapter or a universal Bluetooth.)
Part 4. How to Listen to Tidal on Bluetooth Offline
A few platforms will allow you to listen to music without being connected to the Internet, meaning that a reliable and stable internet connection is required while playing Tidal through Bluetooth online. Listening to music offline means enjoying music even when your smartphone is not connected to the Internet. Tidal also has this feature, but it requires a HiFi Plus or Tidal HiFi subscription to get the music download option.
Perhaps, you don’t have a premium account. No worry. AudKeep Tidal Music Converter is a unique and superb tool that converts and downloads music on your device for offline enjoyment. It has broken the restriction and has empowered users to download HiFi and high-quality Tidal content with ease.
AudKeep Tidal Music Converter is an impeccable music converter and downloader especially designed to give you complete control over Tidal music playlists on your smartphone, PC, or Mac. Whichever subscription plan you have, either premium or HiFi plan, even a free subscription, you have every chance to use this all-in-one solution to download Tidal albums, songs, or playlists through the built-in Tidal Web Player. Additionally, all Tidal music downloaded will be stored locally in MP3, FLAC, and other high-quality formats.
After you have installed, registered, and activated the AudKeep Tidal music converter, here are a few steps to guide you through how to download Tidal music to your computer for offline enjoyment over Bluetooth.
Step 1 Customize the Tidal output audio parameters for Bluetooth

Click on the Preference button at the top menu bar, and a windows setting will pop up. Click on the Advanced option to change the output format of Tidal to AAC, MP3, WAV, FLAC, M4A, or M4B. You can customize the audio parameters like the audio codec, sample rate, and bit rate, or click on Archive Output Tracks to categorize Tidal music by album or artist.
Step 2 Add Tidal albums or playlists to the AudKeep software
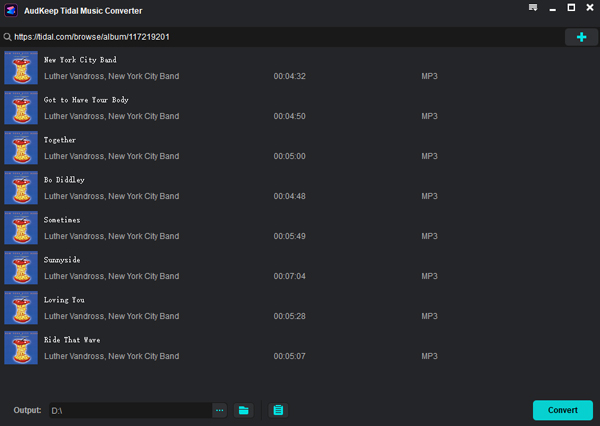
Click OK to confirm and save the output configuration file. After that, you can search for your favorite albums or playlists on the Tidal Web Player. Once you find it, click on the blue + icon at the lower right corner of the page to add the album or playlist to the AudKeep Tidal Music Converter. You can still import more songs from the conversion list.
Note that: Tidal does not support uploading a single song. You have to create a new playlist and add your preferred songs to load your Tidal songs from different albums or playlists.
Step 3 Download and convert Tidal HiFi for Bluetooth

Select the Convert tab to start the download process in the conversion box. The AudKeep app downloads songs from Tidal at a fast speed to your computer and all downloaded files will be saved as a standard music file, like MP3, with the original ID3 tags and quality preserved.
To add more Tidal albums or playlists when the conversion is still ongoing, go back to the AudKeep main screen and add more albums or playlists of your choice so they can be converted simultaneously.
After that, click the Converted button indicated with a red number to locate all Tidal music downloads. You can double-click on the Tidal track to preview the tracks. For quick access to the specified folder on your computer, highlight the track and select the Open file location formed by the search icon. With this, you can transfer and play the local Tidal albums and playlists on all devices.
Part 5. Troubleshooting of Tidal for Bluetooth Not Working
There might be situations whereby Tidal wouldn’t play when connected to Bluetooth or other unusual issues. Even if other applications function properly, you will still be unable to play Tidal music. Find below possible problems that might hinder you from enjoying Tidal music and learn how to rectify them.
Unable to Register Apple ID
If you encounter Service Unavailable issue when you attempt to sign in to Tidal with your Apple ID, follow these steps to rectify the problem.
Step 1: Go to Apple ID Management to manage your Apple ID.
Step 2: Sign in with your correct Apple ID log-in details.
Step 3: Go to ‘Security‘ and click on Manage under App stores & Webpages with Apple Device.
Step 4: Click on the Tidal app, and click on Stop Utilizing Apple ID and Done from the pop-up screen.
Step 5: After that, go back to Tidal and log in with your Apple ID details.
Tidal Is Not Working
If your Tidal not playing or stops working unexpectedly, follow these steps to rectify the issue.
Step 1: Check if your device system is up-to-date.
Step 2: Check whether the Tidal app is up to date too.
Step 3: If the above steps are in place when checked, uninstall the Tidal app, clear your browser’s cache, and re-download Tidal again.
No Sound on Tidal via Bluetooth
If you play music on Tidal, but you can’t hear the music playing on Bluetooth, follow these steps to rectify the issue.
Step 1: Check if the device volume is turned up or muted.
Step 2: Check the sound output settings and reset them if it’s not properly set.
Part 6. In Conclusion
The whole passage has introduced the ways to get Tidal on Bluetooth on speakers, headphones, cars, and any device supported by Bluetooth, including the resolutions in case you encounter some issues on Tidal. No matter the number of methods available for playing Tidal via Bluetooth on our devices, the AudKeep Tidal Music Converter remains the easiest and the best method to use for seamless download and conversion of music from Tidal and immersive enjoyment both at home and on the move through Bluetooth.
