The more intriguing your slideshow, the more engaged your listeners would be. Not only is adding motion to your bullet points or photos in a slide a wonderful way to spice them up but adding music to the animation is a fantastic way to spice them up even more. You may improve presentations by including amazing audio in slide transitions, animated content, a single slide, or the entire presentation. To avoid the unpleasantness of a room full of people who don’t want to break the silence, you may, for example, add a piece of soothing music that repeats as the presentation plays.
Music may now be easily included in PowerPoint presentations. People who wish to incorporate music from Tidal to PowerPoint, on the other hand, may find it challenging. You can download Tidal music in excellent quality as long as you have a Tidal subscription, but you cannot use the downloaded Tidal music for anything other than listening to it on Tidal. Read on to know how to add music to PowerPoint from Tidal.
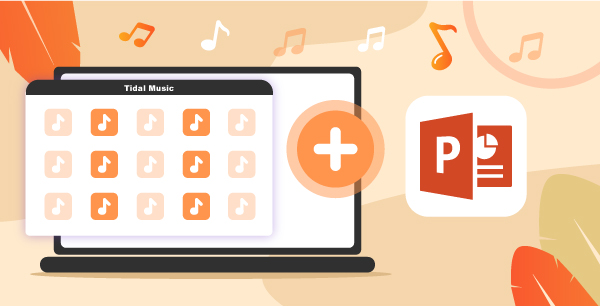
Part 1. Software to Add Music to PowerPoint from Tidal
PowerPoint can play audio files in standard formats like MP3, M4A, WAV, WMA, etc. To use Tidal music in PowerPoint, you’ll need to first convert Tidal audio to MP3 or another popular format with the aid of a Tidal music converter. AudKeep Tidal Music Converter is a professional and proactive program that allows you to download and convert Tidal songs, albums, and playlists in lossless quality at 5X speed. It also allows you to play music on PowerPoint losslessly even if there is no network connection. There is currently no product on the market that is comparable to it.
The download and conversion processes take place simultaneously, which saves you a lot of time. You will receive the converted Tidal music in a very short time, ready to be played on any other device without restriction. Furthermore, AudKeep Tidal Music Converter is clever enough to capture and save all of the music’s ID3 tags information, such as artist, title, genre, year, and so on. After you complete the conversion, you will be able to retain your Tidal music permanently.

AudKeep Tidal Music Converter for PowerPoint
- Download and insert Tidal songs into PowerPoint
- Converts in batch at 5X faster than other conversion apps
- Maintains lossless HiFi quality and original Tidal music ID3 label
- Easy conversion of Tidal music to MP3, FLAC, M4B, etc.
Part 2. How to Add Music to PowerPoint from Tidal
So how to add music to PowerPoint on Mac or Windows? Before you can add music to PowerPoint from Tidal, you need to have an account. Please check the following steps to create a new account.
Step 1 Download and sign up for AudKeep software
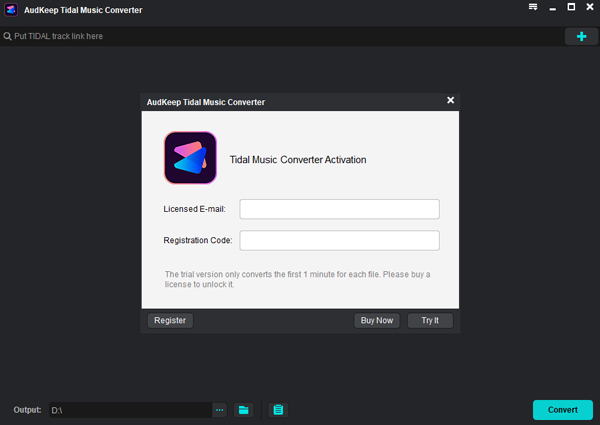
Please download and install the AudKeep Tidal Music Converter on your Windows or Mac computer. Then, from your computer’s desktop, run this amazing app. It has a built-in Tidal Web Payer, which you can locate in the main interface. To access your Tidal account information, please click the login button.
Step 2 Reset Tidal output audio parameters for PowerPoint

Kindly click the Preferences icon in the top menu bar once again. The configuration box will appear, and you may select Advanced to change the output format to MP3, FLAC, Lossless, WAV, AAC, M4A, or M4B as needed. By selecting the Archive output songs by a button in this box, you may also configure various audio characteristics such as bit rate, sampling rate, and audio codec and classify Tidal music by album or artist.
Step 3 Import Tidal playlists to AudKeep for PowerPoint
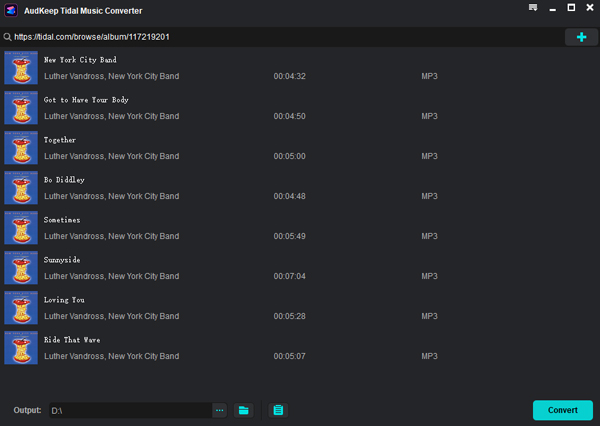
Click OK to confirm and save the output configuration file when it has been successfully configured. You can now search for or discover your preferred Tidal playlists or albums in the built-in Tidal Web Player. Open it once you’ve located it, and you’ll notice a blue + symbol in the lower right corner. Add Tidal playlists or albums to AudKeep Tidal Music Converter by clicking on it. You can still choose which songs to download from the conversion list.
Note: To load specific Tidal tracks from various playlists or albums, you must first build a new playlist and add the desired songs.
Step 4 Download Tidal songs for PowerPoint

Simply tap the Convert tab in the conversion box to begin the download process. AudKeep Tidal Music Converter can quickly download tracks from Tidal to your computer so you may listen to them offline. And all Tidal files will be saved as standard audio files, such as MP3, with the original ID3 tags and quality preserved.
You may go back to AudKeep’s main page and add new Tidal tracks or albums to the converting list during the conversion.
Part 3. How to Add Background Music to PowerPoint
Here are steps on how to download music to PowerPoint.
Step 1. Select the desired PowerPoint slide

You may now enter PowerPoint and locate the slide that you wish to include with Tidal music. Select the Tidal music track from the pop-up box by going to ‘Insert’ > ‘Audio’ > ‘Audio on My PC’.
Step 2. Edit to your taste

There are several choices for customizing the Tidal music for PowerPoint under the ‘Audio Tools’ section. You may edit audio, alter volume, add a fading effect, and more in addition to ‘Play in Background’.
Part 4. Take Away
Inserting Tidal songs into PowerPoint is one of the ways to spice up your presentation. Although you may be able to download music into your Tidal for offline listening, you cannot use it on other platforms. That is why AudKeep Tidal Music Converter will help you download Tidal songs and convert them to music format PowerPoint can use.
